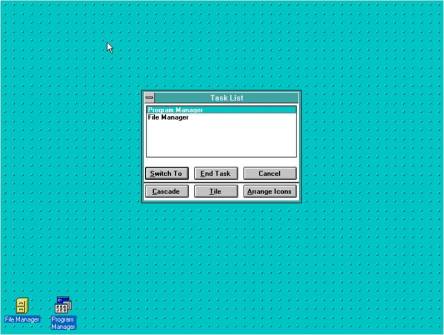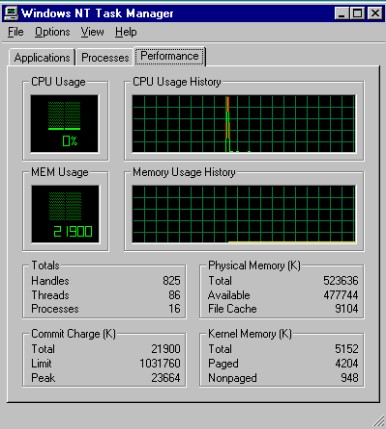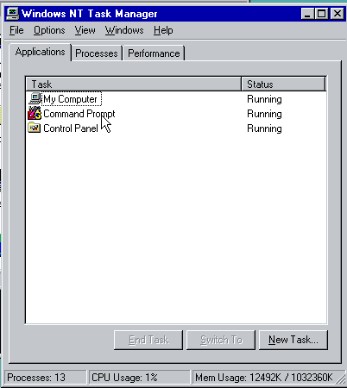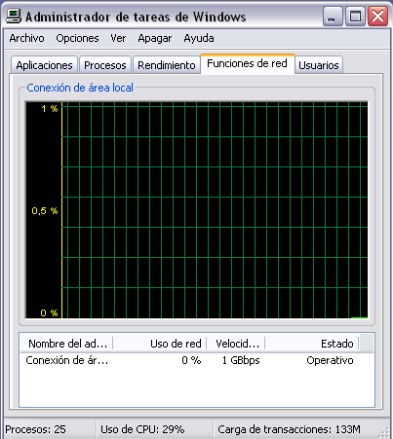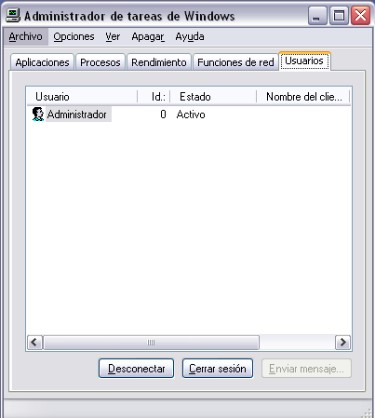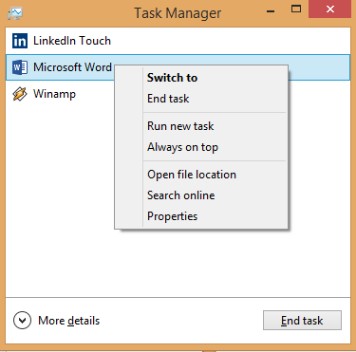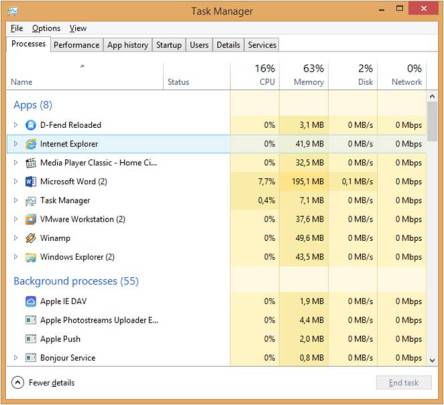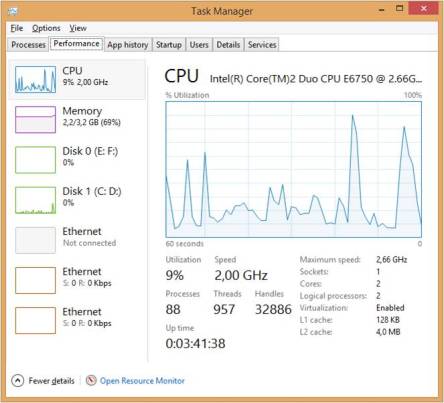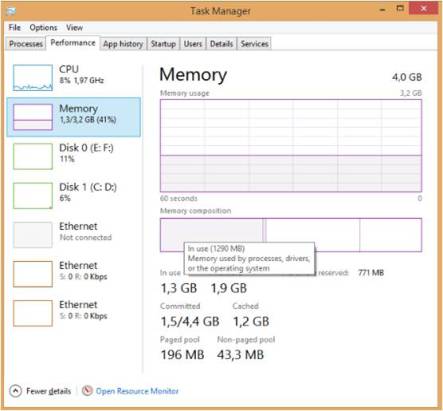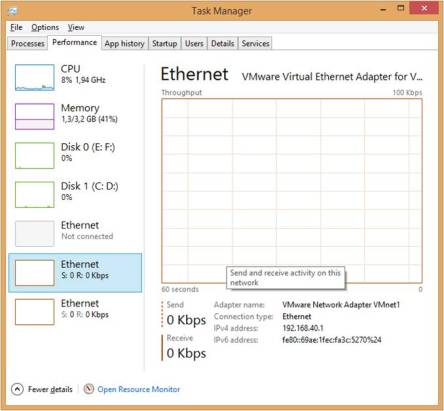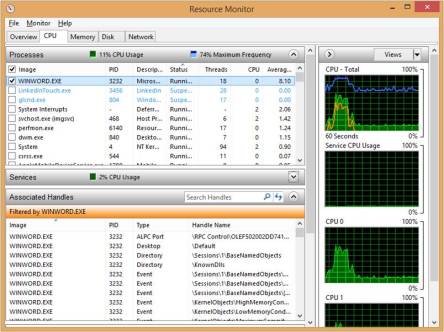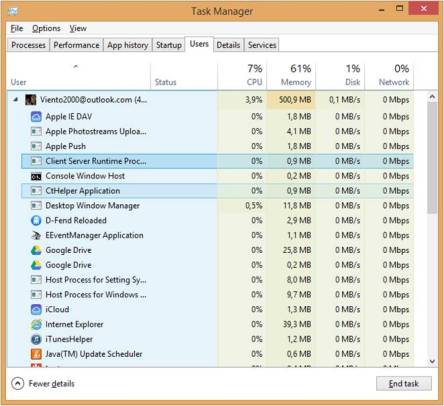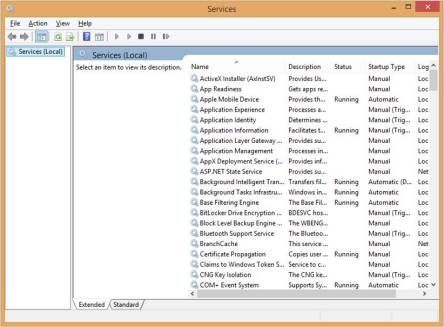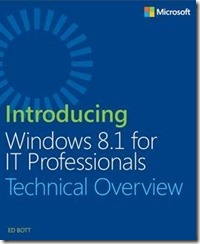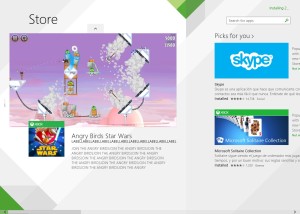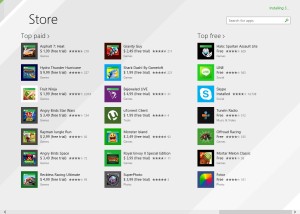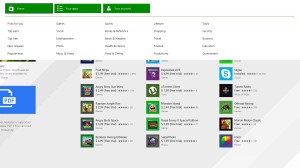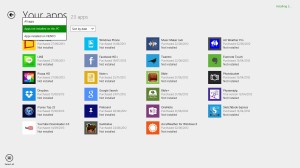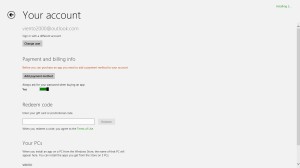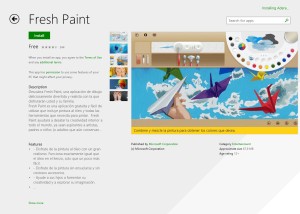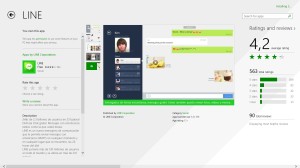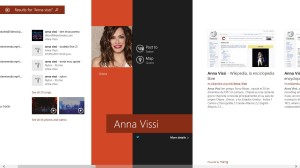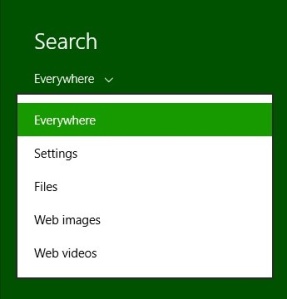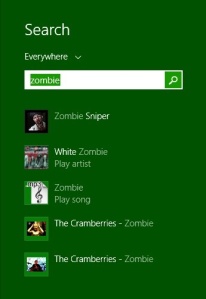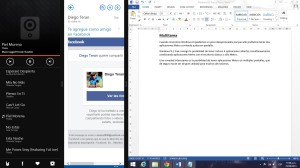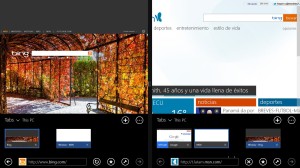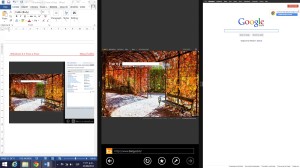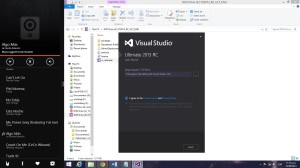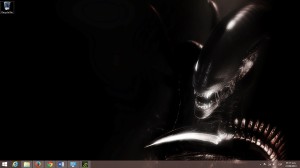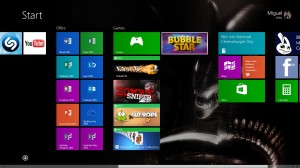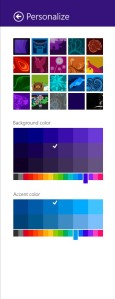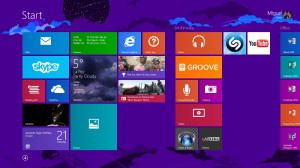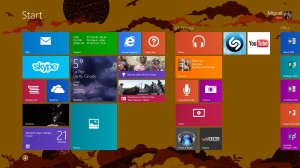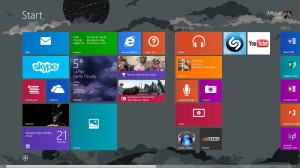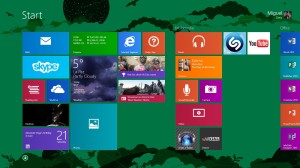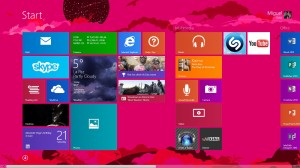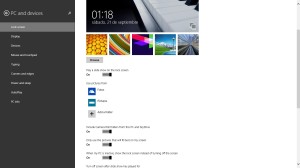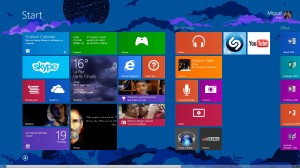Introducción
Ciertamente, Windows Task Manager es un instrumento que ha sido muy útil para todos los usuarios novatos como también lo es para usuarios avanzados de IT, es por ello que he decidido dedicar una entrada completa en nuestro blog dedicada a esta gran herramienta.
Administrador de tareas en Windows 3.11
Cuando miramos hacia el pasado, recordamos que Windows 3.11 ya venía con un Administrador de tareas, muy básico, pero ¿cuántos no lo hemos utilizado? Gracias a este humilde administrador, podíamos cambiar entre tareas, finalizar tareas, ordenar las ventantas en Cascada o Baldozas e incluso ordenar los íconos.
Administrador de tareas para Windows 95, 95b, 98, 98SE y ME
Windows 9x y Windows ME traía una interface nueva para el Administrador de tareas, sin embargo y debido al estilo del entorno de usuario, este administrador venía cargado con menos opciones, desde él se podía “Finalizar tareas”, “Cerrar el Sistema” e incluso presionando la combinación de teclas CTRL+ALT+SUPR reiniciábamos el sistema completamente, lo que era un alivio si habíamos dañado el botón de “Reset”
Administrador de tareas para Windows NT 4 y Windows 2000
Windows NT 4 trajo consigo un innovador Administrador de tareas, mismo que continuó con su legado en Windows 2000, este nuevo administrador de tareas no sólo permite a los usuarios finalizar tareas, sino también iniciar tareas nuevas.
Por otra parte, con un clic derecho sobre la aplicación se pueden acceder a órdenes adicionales, como mi favorita “Ir al proceso”.
Este administrador incluye una pestaña denominada procesos, donde podemos ver a detalle los procesos que se están ejecutando, como también personalizar cada columna.
También tenemos una pesataña adicional que incluye informacion sobre el uso del CPU y la Memoria del ordenador, tanto física como relacionada al archivo de paginación.
Administrador de tareas para Windows XP, Windows Vista y Windows 7
Windows XP, Windows Vista y Windows 7 han conservado el administrador de tareas de Windows NT añadiéndole nuevas funcionalidades.
Ahora encontramos dos pestañas adicionales: “Funciones de Red” y “Usuarios”
La pestaña Funciones de Red nos permite monitorizar el uso en tiempo real de la red.
La pestaña Usuarios nos permite visualizar a los usuarios conectados a la máquina, desconectarlos, enviarles mensajes o cerrar la sesión correspondiente:
Administrador de tareas para Windows 8 y Windows 8.1
Windows 8 y Windows 8.1 traen consigo un innovador Administrador de tareas, facilitándonos el trabajo aún más, sin embargo es bueno conocerlo puesto que la primera impresión que tenemos de esta herramienta nos recuerda un poco a la versión simple de Windows 9x:
Ésta pantalla nos muestra las aplicaciones abiertas, incluso las aplicaciones Modern UI, tenemos un único botón para “Finalizar la tarea” aunque conservamos las opciones del Administrador de tareas de Windows NT, Windows 2000 y Windows XP. Sin embargo hallamos una opción adicional que es “Más detalles”.
Si utilizamos la opción “Más detalles”, nos encontramos con el sofisticado Administrador de tareas que vimos evolucionar desde Windows NT con algunas características nuevas, comenzando en la presentación, los colores y las tonalidades de cada uno nos dan la impresión de un mayor o un menor consumo del recurso específico. En la imagen a continuación podemos ver que Microsoft Word tiene dos instancias abiertas, utilizando el 7,7% del tiempo del CPU, 195,1 MB de Memoria y en el momento en que tomé la imagen estaba utilizando 0MB/s de la velocidad del disco duro y de la Red, por lo tanto el amarillo es más opaco para esta aplicación puesto que está consumiendo más recursos que otras aplicaciones:
La pestaña “Rendimiento” tiene un nuevo aspecto e incluye nuevas vistas para diferenciar la CPU, la Memoria, los Discos Duros y la Red.
La ficha CPU nos muestra detalles sobre nuestro procesador, un gráfico de la utilización, la velocidad que los procesos actuales están ocupando de nuestro CPU, la cantidad de procesos, el tiempo de uso desde que encendimos el ordenador:
La ficha Memoria nos muestra información detallada sobre el uso actual de la memoria instalada en el ordenador, algo interesante es que al posicionar el mouse sobre cada parte en la composición de la memoria, el administrador de tareas nos muestra información general sobre los componentes que están ocupando ese segmento de memoria:
La ficha Discos nos muestra información en gráfico sobre la actividad y la velocidad de transferencia de datos en los últimos 60 segundos, así como información general del disco duro seleccionado:
La ficha Red nos muestra información sobre nuestra conexión durante los últimos 60 segundos en un gráfico bien diseñado, así como información sobre el adaptador de red que estamos utilizando:
Por último, incluye un acceso directo al Monitor de Recursos, donde podemos obtener con mayor detalle el uso por aplicación y servicio de los recursos mencionados anteriormente:
La pestaña Historial de Aplicaciones, como su nombre lo indica, muestra un histórico del uso en tiempos de procesador, red, red medida y actualizaciones correspondientes a las aplicaciones Modern UI instaladas y ejecutadas alguna vez en el ordenador:
Incluye también la ficha “Inicio”, que muestra las aplicaciones que se lanzan con el sistema operativo:
La pestaña Usuarios muestra las aplicaciones y el uso de cada una relacionadas al usuario que las inició resaltando aquellas que consumen más recursos:
En “Detalles” se puede apreciar la lista de aplicaciones abiertas, el PID correspondiente a cada una y además la opción de “Finalizar el árbol de tareas”, mismo que antes se encontraba en la ficha procesos:
Y como no podía faltar, también se encuentra la ficha “Servicios” y la opción para abrir la aplicación Servicios para poder administrarlos:
Espero que este paseo a través de la evolución del Administrador de Tareas de Windows sea de gran utilidad para todos.
Saludos,
Miguel Ortiz
Tux_MS